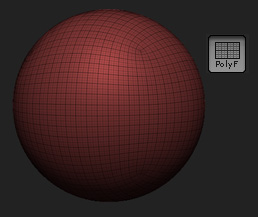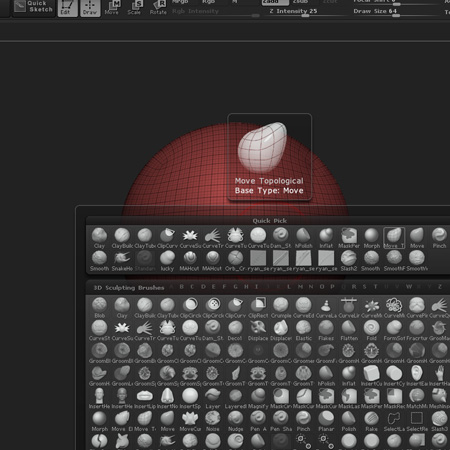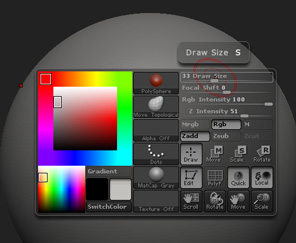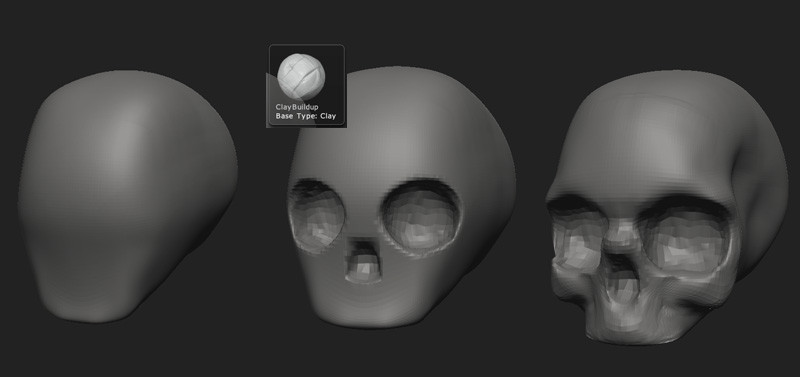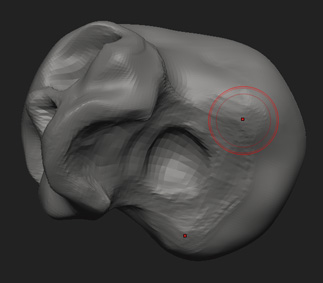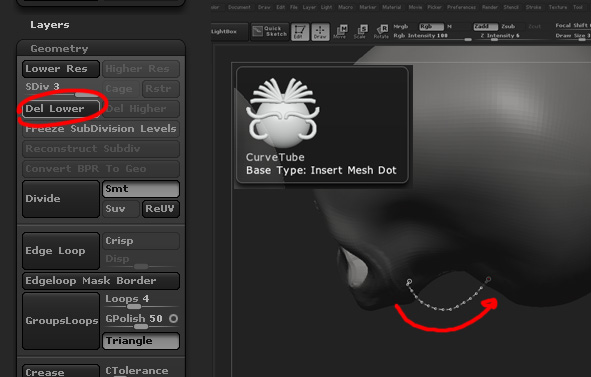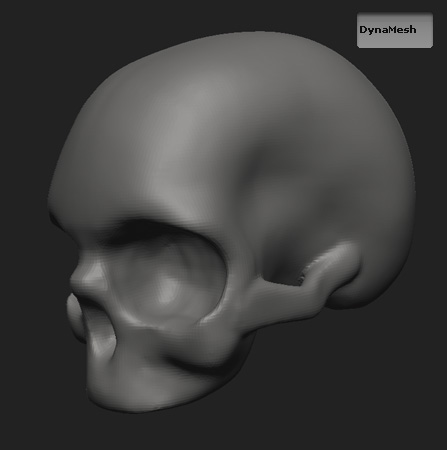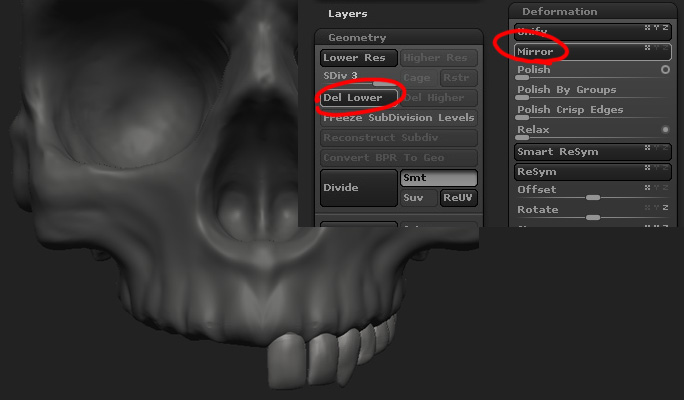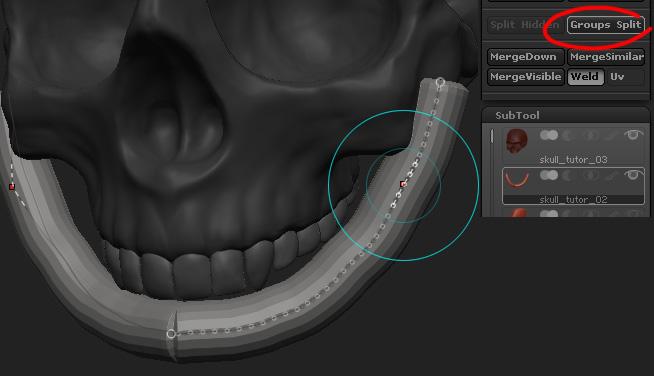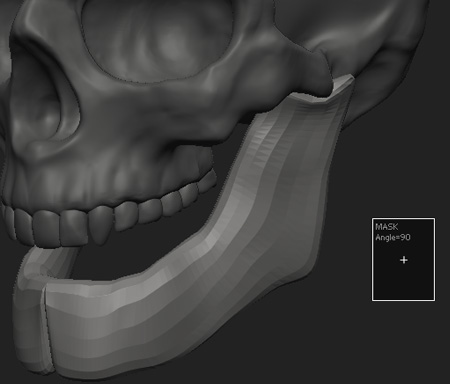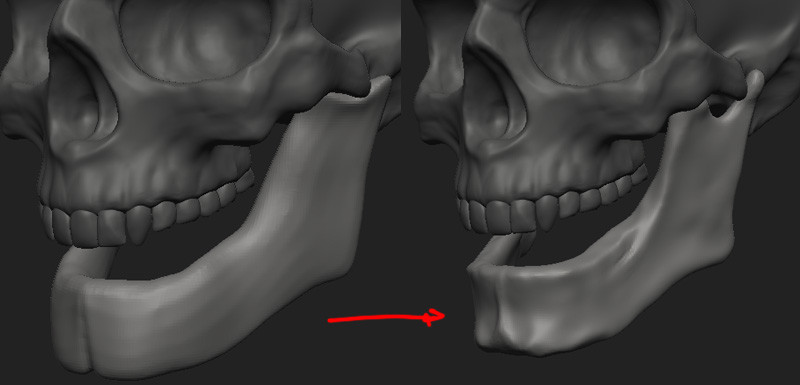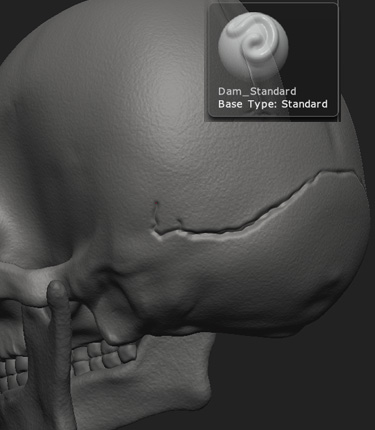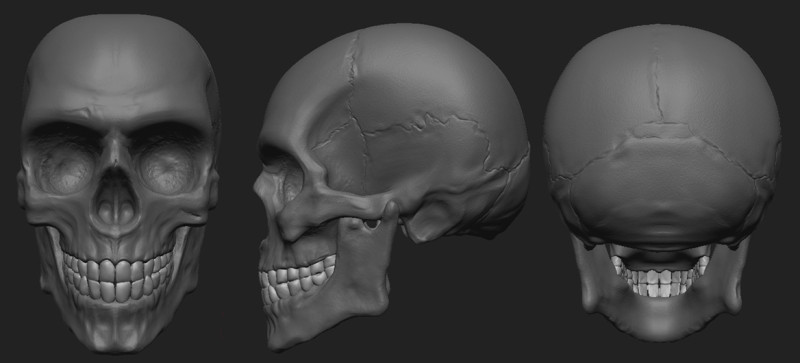Halo, lama tidak update, saat ini saya sedang di tengah pengerjaan proyek Kinetiquettes Devil May Cry 4 Son of Sparda Diorama Statue, yang rencananya akan rilis tahun ini dan tahun depan. Sebenarnya ada satu lagi video speed sculpting yang saya buat, namun harus tertunda terlebih dulu karena masih belum sempat mengedit video.
Saat browsing di folder project lama saya menemukan folder tutorial yang sempat saya tulis sekitar 3 tahun yang lalu, cukup lama memang, sebenarnya tutorial ini dulunya saya tulis untuk IndoCG, sayangnya tidak sempat ditampilkan karena ada beberapa permasalahan pada saat itu. Oleh karena itu saya putuskan untuk menguploadnya di blog saya.
Saya rasa tutorial ini cukup basic, menjelaskan workflow dasar yang saya gunakan untuk sculpting pada waktu itu. Zbrush yang digunakan Zbrush 4R2, dimana sudah ada fitur dynamesh. (Jadi terdapat beberapa perbedaan minor dengan Zbrush terbaru)
Mengapa tengkorak? karena dalam pembuatan karakter anda harus memahami anatomy terlebih dahulu, salah satu anatomy yang paling dasar adalah tengkorak.
PERSIAPAN BASE MESH
Pertama-tama dalam pembuatan setiap model, saya memulai dengan mencari refrensi yang sesuai terlebih dahulu. Refrensi biasanya saya temukan di google image dan pinterest, dan diusahakan agar ada paling tidak ada dua tampilan yaitu tampilan depan dan samping. akan lebih baik lagi apabila ada tampilan atas dan belakang, lebih-lebih close up untuk detail tertentu

Setelah refrensi yang didapat cukup, saya mengamati struktur anatomi/bentuk dari tengkorak manusia. Tengkorak vertebrata sebenarnya memiliki anatomi yang hampir sama, namun memiliki perubahan bentuk yang berbeda-beda sesuai dengan fungsinya. Setelah itu saya mulai membayangkan bagaimana langkah-langkah yang harus saya lalui, mana yang saya kerjakan terlebih dahulu hingga hasil akhir didapat.
Langkah awal biasanya saya blocking terlebih dahulu, seperti bentuk kasar namun sudah membentuk secara keseluruhan siluetnya, yang dilanjutkan dengan memberikan detail secara bertahap hingga detail akhir.
Di Zbrush kita dapat menggunakan basemesh dari primitive object (sphere, box, cylinder, dll) atau kita dapat mengimport basemesh yang telah kita buat dari software modeling lain misalnya 3ds max atau blender, usahakan distribusi polygonnya merata. Zbrush 4R2 ke atas memiliki fitur baru yang dinamakan dynamesh. Pada dasarnya fungsi dynamesh yaitu merekonstruksi bentuk object, sehingga kita dapat membentuk sebebas mungkin dan membuat distribusi polygon selalu merata.
Pada pembuatan tengkorak ini saya menggunakan polysphere. Polysphere dapat ditemukan di menu Tool.
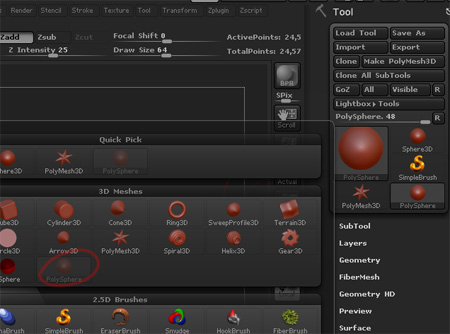
Untuk menampilkan wireframe dari objek polysphere kita dapat menekan tombol “draw polyframe” atau dengan shortcut Shift+F
BLOCKING
Zbrush memiliki banyak sekali tipe brush, brush-brush ini dapat ditemukan pada menu Brush, namun untuk mempercepat proses pengerjaan biasanya saya menggunakan shortcut “B“untuk menampilkan beberapa pilihan brush. Shortcut untuk memilih brush berbeda-beda, misal kita ingin memilih Clay brush, maka shortcut kombinasinya B – C – L, untuk move brush bisa menggunakan B – M – V, tergantung namanya masing-masing.
Untuk mendapatkan bentuk dasar dari tengkorak saya menggunakan Move Topological brush, untuk shortcutnya B – M – T. Sebenarnya bisa juga menggunakan Move biasa atau Move Elastic.
Untuk mengganti draw size ataupun focal shift saya menggunakan Space untuk shortcutnya.
Memulai membuat bentuk dasar tengkorak dengan menggunakan Clay Buildup seperti gambar berikut. Mula-mula membuat lubang mata dan hidung, dilanjutkan dengan menggunakan move untuk mendapatkan siluet tengkorak depan.
Kemudian dengan menggunakan Clip curve brush saya memotong bagian bawah tengkorak, seperti gambar. Untuk menggunakan Clipcurve, dapat dengan menyeleksi clipcurve pada kolom brush, tekan ok atau skip, kemudian tahan Ctrl + Shift + drag mouse sehingga keluar garis putih, dengan gradasi hitam di salah satu sisinya, garis hitam ini berfungsi sebagai penanda bagian mana yang akan dipotong. Untuk membuat garis melengkung, pada saat menahan mouse, tekan Alt. (biasanya clip curve tidak bekerja saat menekan Ctrl + Shift + drag untuk ke pertama kali setelah menyalakan zbrush, namun bekerja setelah langkah selanjutnya)
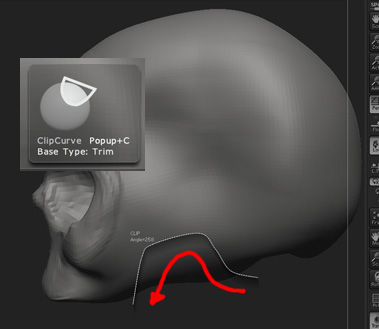
Setelah itu rapikan hasil potongan tadi menggunakan Smooth dan Clay buildup brush, dan mulai membentuk bagian tengkorak bawah.
Untuk membuat bagian samping tengkorak (zygomatic arch), saya menggunakan curve tube brush. Untuk menggunakan curvetube objek/subtool harus memiliki subdivision hanya 1 level, untuk itu, saya menghapus subdivision level yang berada di bawah pada geometry, kemudian untuk menggunakan curve tube cukup menggambarnya ke objek/subtool seperti pada gambar. Sebaiknya menggores hanya sekali, apabila goresan gagal bisa di undo. Selanjutnya bisa diatur ketebalan curve dengan mengganti draw size, dan dilanjutkan dengan mengklik curve tadi.
kemudian objek sebelumnya menjadi ter-mask secara otomatis, kecuali curvetube yang telah kita buat tadi. setelah itu pada menu Stroke buka Curve Function tekan Delete untuk menghapus garis hasil curve tube tadi (atau cukup klik diluar objek curve). Saya menggunakan move topological untuk mengatur posisi dan bentuk curve tadi, dan inflat brush untuk mengatur ketebalan objek.
setelah itu unmask (Ctrl + Click drag)
kemudian tekan Dynamesh yang terdapat pada Tool>Geometry>Dynamesh>Dynamesh. Pasang resolusi sekitar 128, setelah itu topologi objek menjadi berubah menjadi seperti gambar.
Selanjutnya saya memperbaiki siluet objek sesuai dengan referensi dengan menggunakan move, move topology, clay, clay buildup, inflat, dan smooth brush.
Perbedaan Move dan Move Topologycal sebenarnya adalah pada area seleksinya, Move brush lebih ke area keseluruhan, sedangkan Move Topo lebih memperhatikan topologi model, biasanya move topo lebih digunakan untuk menyeleksi objek berbeda elemen dalam satu subtool.

Selanjutnya adalah penambahan gigi yang diawali dengan gigi bagian kiri atas. Dalam proses pembuatan gigi saya menggunakan Tool>Subtool>Extract>Extract, extract di sini berfungsi membuat subtool baru dari beberapa bagian yang dimasking pada sebuah subtool.
Untuk menggunakannya, mask pada bagian atas gigi (seperti gambar), kemudian menentukan ketebalannya (saya isi 0.03), setelah itu, tekan extract, selanjutnya tekan accept. Setelah itu maka akan muncul subtool baru di bawah subtool tengkorak. kemudian posisikan dengan menggunakan transpose move.
Bentuk gigi dengan menggunakan clay dan inflat brush, setelah siluet yang didapat cukup baik, duplicate dengan cara menekan pada subtool, atau dengan shortcut Ctrl +shift + D. Sebelumnya duplicate 1x gigi untuk berjaga-jaga/backup, kemudian hide dengan klik tombol mata. Setelah itu duplicate lagi dan atur posisi gigi untuk membentuk gigi seri ke dua, duplicate lagi untuk membentuk taring dan geraham.
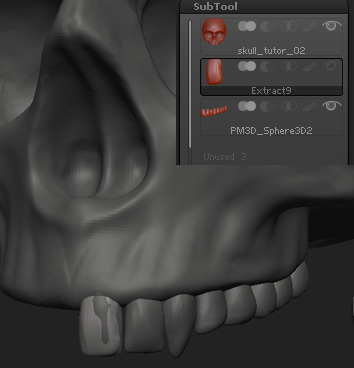
Setelah itu klik subtool gigi teratas, dan klik Merge down, sehingga menggabung semua subtool gigi menjadi 1 subtool. Setelah itu tekan Tool > Polygroups > Autogroup (Alt+A) untuk membedakan group tiap gigi.
Untuk membuat gigi bagian kanan atas, pastikan subdivision model gigi-gigi kiri atas hanya satu level, selanjutnya Duplicate model gigi dan tekan Tool > Deformation > Mirror. Perbaiki posisi gigi kanan atas menggunakan Transpose move.
Anda bisa juga merge down gigi kiri atas dan kanan atas menjadi satu bagian untuk mempermudah proses selanjutnya. Gunakan Move Topo brush untuk mengedit posisi gigi.
Selanjutnya pembuatan tulang rahang bawah, untuk itu saya menggunakan curve, seperti cara sebelumnya, kemudian menjadikannya menjadi subtool baru dengan cara group split (atau bisa juga dengan Split Masked).
Kemudian saya memulai membentuk siluet seperti gambar di bawah menggunakan move brush.
Selanjutnya dynamesh tulang rahang, dan perbaiki bentuknya.
Untuk membuat gigi bagian bawah saya duplicate gigi atas, (pastikan symmetry off) selanjutnya merotasinya 180 derajat menggunakan transpose Rotate, dan memperbaiki posisinya.
PENAMBAHAN DETAIL
Penambahan detail tekstur kasar pada permukaan tengkorak, dapat menggunakan Tool > Surface > Noise, mengatur scale, dan strength (seperti settingan di bawah), kemudian tekan Apply to Mesh di surface tengkorak tadi.
Saya juga menggunakan settingan noise yang sama pada tulang rahang bawah sehingga hasil seperti gambar di bawah.
Penambahan detail sendiri bisa juga menggunakan Alpha, Stroke yang saya gunakan biasanya DragRect.
Untuk detail sambungan tulang (sendi mati), saya menggunakan Dam Standard Brush. Dam Standard adalah brush yang menurut saya sangat efektif untuk blocking ataupun membuat detail seperti retakan dan kerutan pada kulit.
Berikut adalah hasil finalnya
Sekian dulu tutorial kali ini, apabila ada yang ingin ditanyakan bisa kirim email ke wandah.kurniawan@gmail.com, atau bisa langsung chat di facebook. Semoga bermanfaat! 🙂